布局设计原理
多端开发(Web端)
在 Zion 编辑器上创建了网页的项目之后,能够同时开发电脑桌面端、手机移动端以及平板电脑端的网页,所以在设计界面布局时,需要根据两端的页面情况来分别设计。
小程序端的布局同网页的手机端。
分别配置电脑桌面端以及手机移动端的布局(Web)
由于不同端口的页面尺寸不一样,所以同一个页面在两个端口的显示布局肯定也是不一样的。
为了满足不同端口的布局样式需求,在 Zion 的编辑器中,当往桌面端拖入了一个组件之后,该组件会同时出现在其他端的页面上,对于该组件的布局编辑,可以在两个端口对同一个组件有着不同的大小、位置的设置。
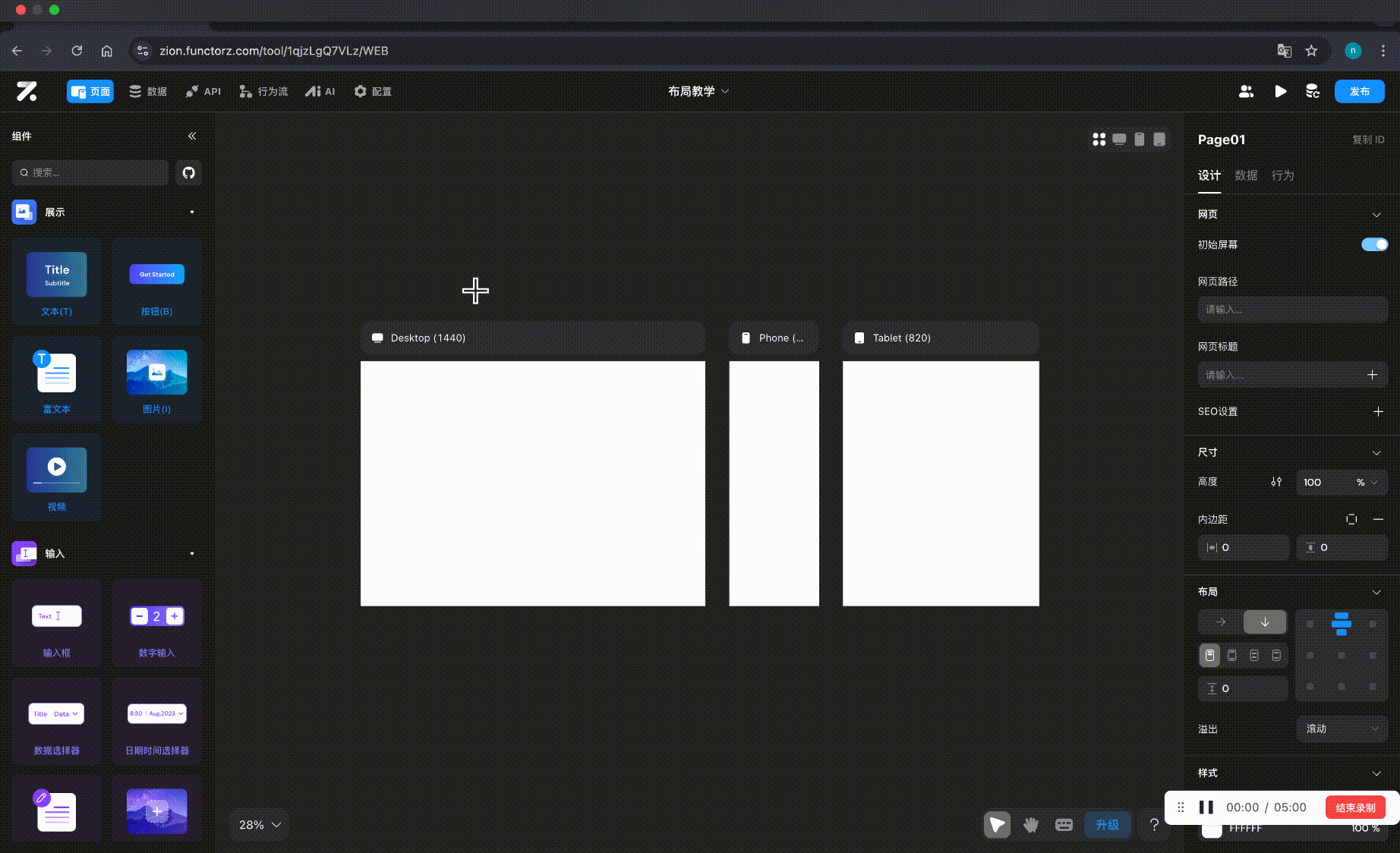
当在桌面端拖入了一个组件,然后在移动端修改了某个组件的位置或者大小之后,将会产生移动端与桌面端的 「布局断点」 ,此时,你可以根据移动端的页面尺寸来调整页面布局。
对于同一个组件来说,在不同的端口,你可以修改的布局内容有:组件定位方式、组件位置、组件大小、内边距、外边距以及圆角,其他的属性以及行为的修改将会在两端同时生效。
位置
类型: 配置该列表组件在其父组件中的定位方式
- 相对:相对于父组件的规定的方式进行定位
- 绝对:根据设定好的距离父组件上下左右的距离来进行定位
- 固定:根据设定好的距离父组件上下左右的距离来进行定位,滚动页面时该组件会悬浮在固定位置
绝对与固定类型有四种定位方向:左上、右上、左下,右下,下图所示为 左上 的定位方式。点击不同方向的坐标线(T、L、R、B旁边的线),可切换定位坐标方向。
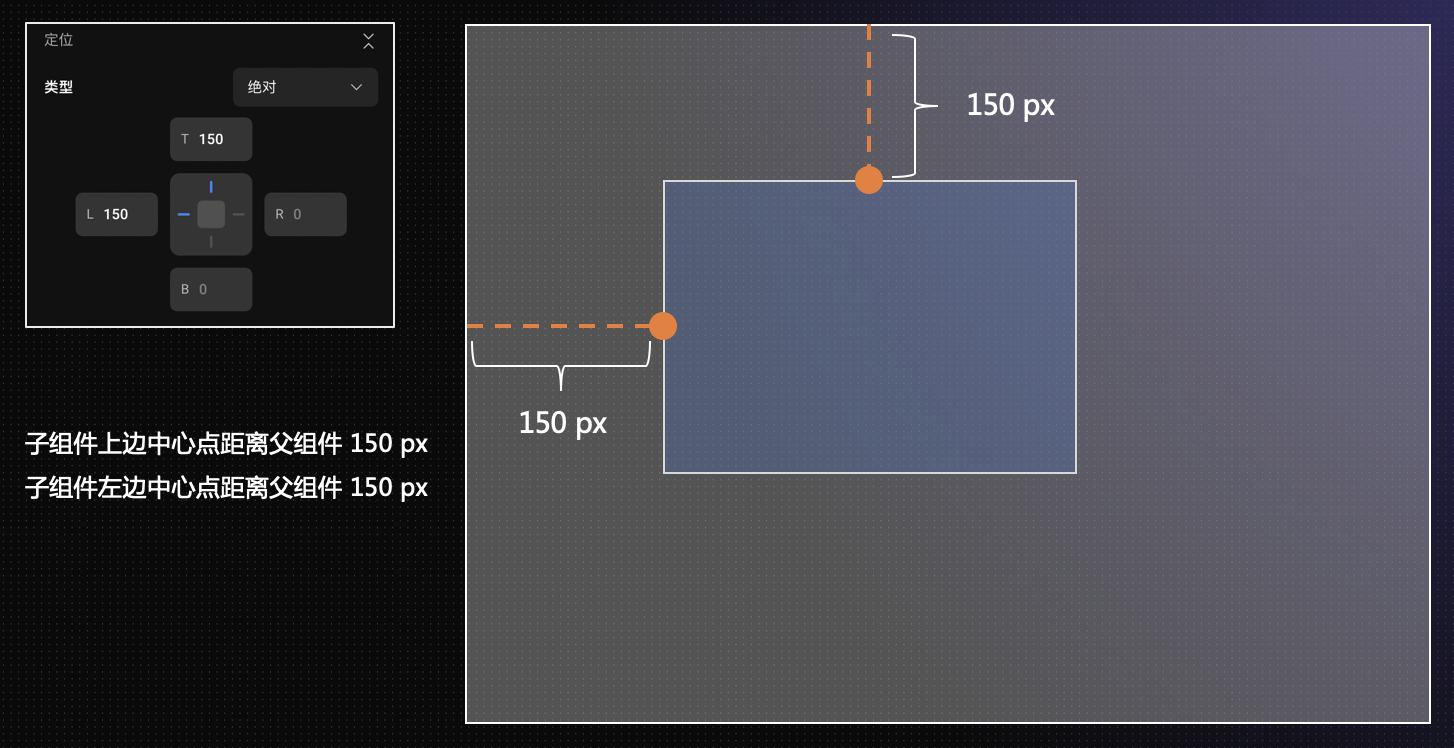
层级: 默认自动,即先拖进来的组件层级低,后拖进来的组件层级高,当两个组件重合时,层级高的在绝对或固定定位模式下,会遮住层级低的组件,当定义了层级的数值之后,层级数值大的会遮住层级数值小的组件
尺寸
你可以设置组件的宽度和高度,有以下三种长度单位:
- px: 设置的宽高不变,为固定的像素值
- %: 占父组件的百分比,或者几分之几,随父组件大小的变化而变化
- 适应: 根据组件内部内容的多少来调整宽/高
最大/小,宽度/高度: 当设置组件的宽度或者高度为“百分比”或者“适应”时,可以设置组件最大/小的宽度/高度,目的是子组件随着页面/父组件的变化时,在极限状态下(页面过大或者过小),页面中的组件能够保持一个最大/最小值,从而保证页面的的正常布局与美观度
尺寸设置实例
百分比, 指相对于父组件的宽/高百分比长度,取值范围为0%到100%。如下图,按钮的高度设定为50%,如果父组件的高度为500px,那么它的高度就是250px。

内/外边距
内边距:设置【子组件】与【父组件】之间的间距 外边距:设置 组件本身 与 同级组件 之间的间距
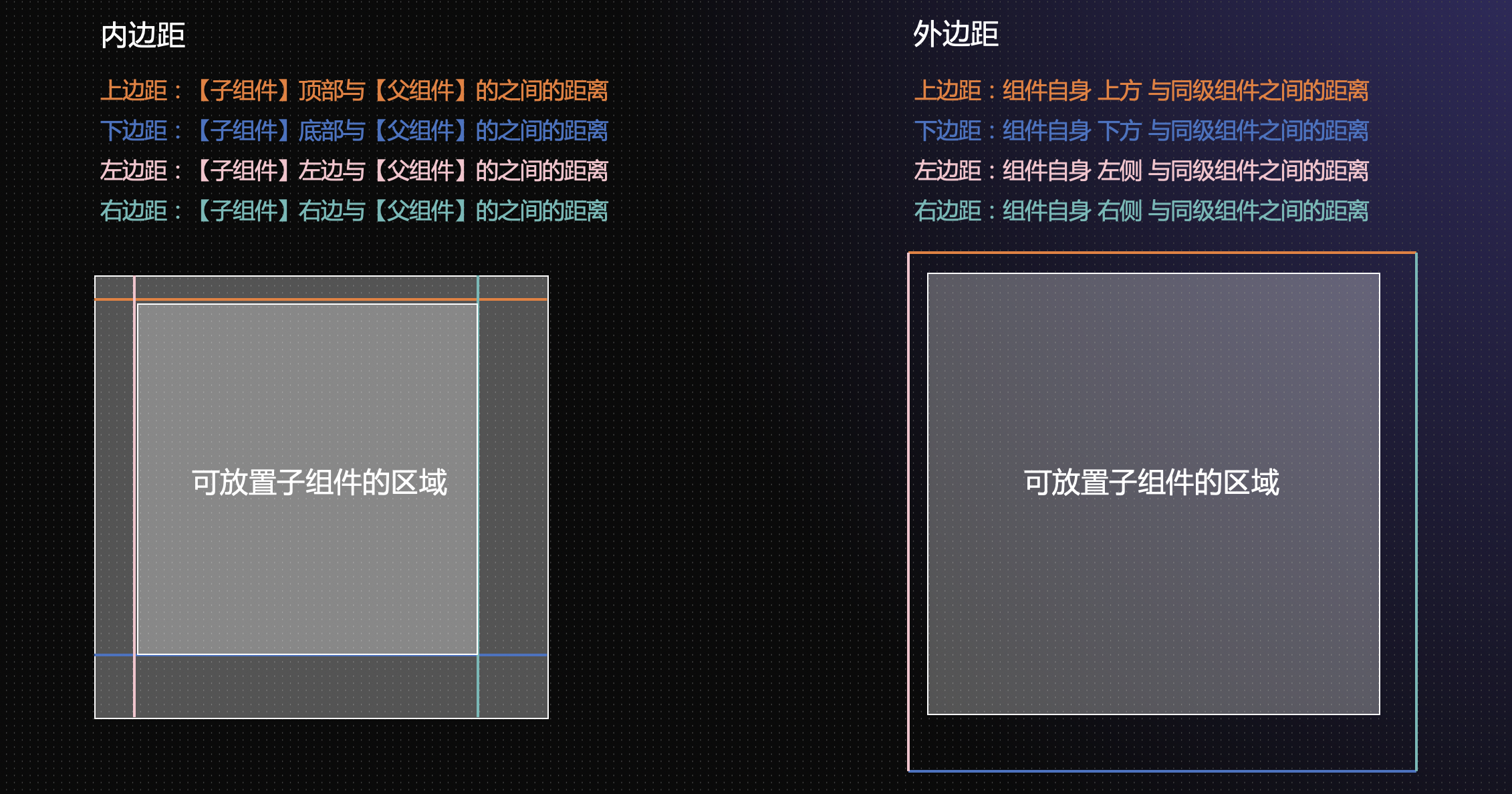
布局
父组件与子组件
父组件和子组件的概念很好理解,如果A组件包含B组件,那么A是父组件,B是子组件。如下图,一个视图里放了三个按钮。那么视图是父组件,三个按钮都是它的子组件。三个按钮之间,是兄弟组件的关系。
在弹性布局中,我们可以通过设置父组件的右边栏属性,来改变子组件的布局位置。

Tips: 相对定位中,组件不能随意调整位置,要考虑它的父亲和兄弟的位置。牺牲了自由度,换来的是排版更方便,在适应不同尺寸的页面下有着良好表现。
布局模式
在组件的定位方式为“相对”定位时,可以利用如下布局模式快速对页面内容进行布局操作
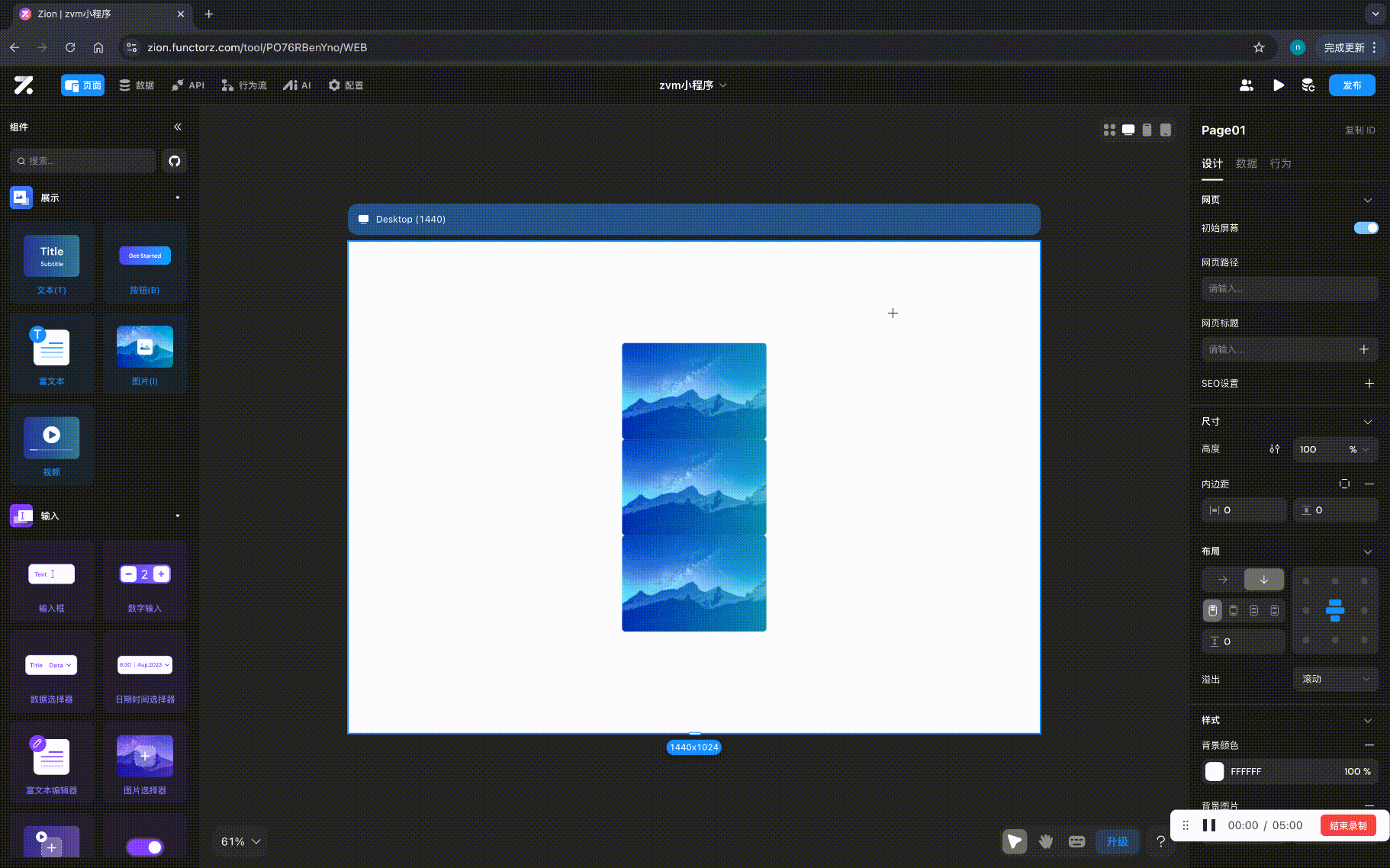
溢出
当【父组件】中放置的【子组件】超出了【父组件】的宽度时,可根据业务需求调整【父组件】的“溢出”模式
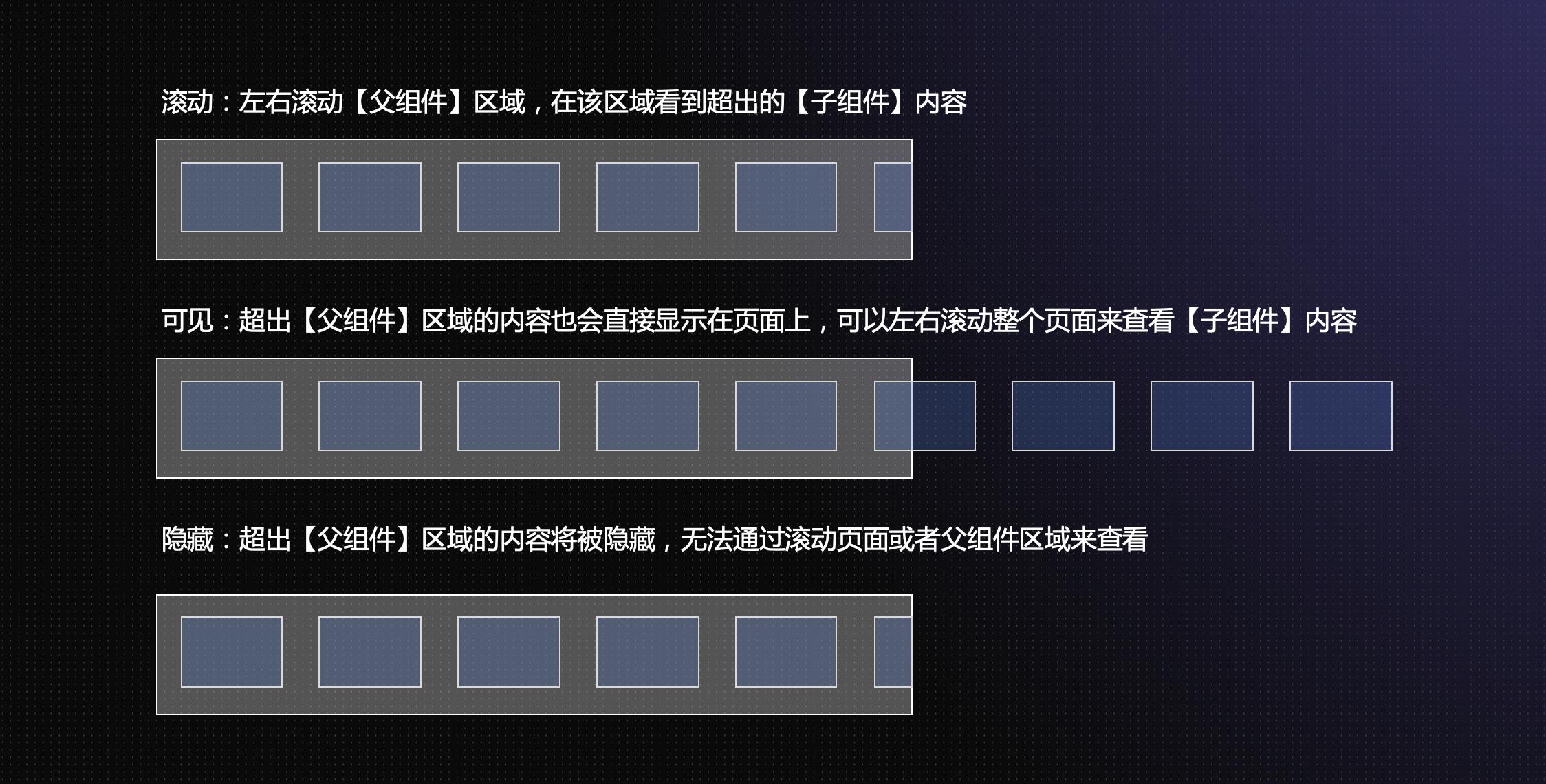
间隔
当【父组件】的分布方式为“起始”时,可为【子组件】设置自定义的间隔距离
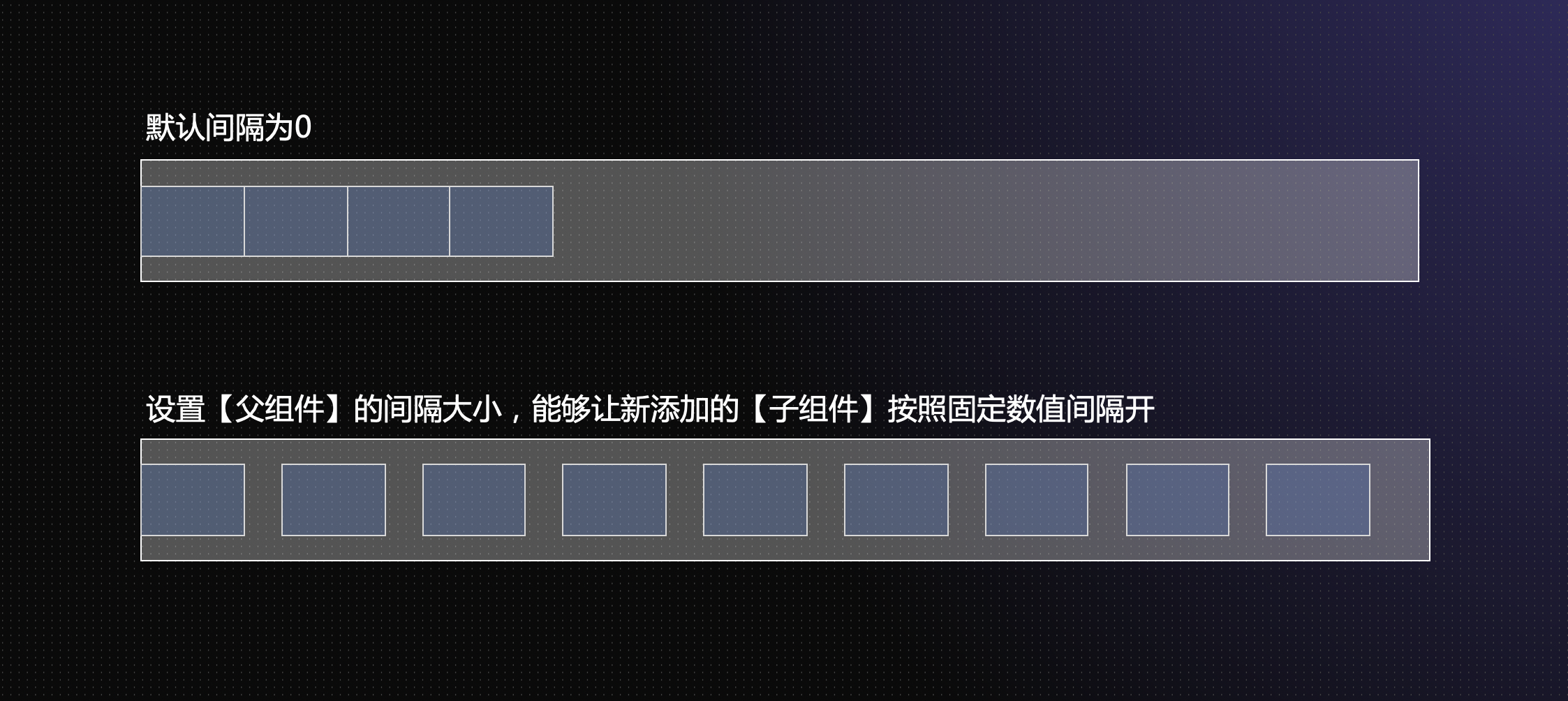
光标样式
如 下图 ⬇️ 所示,在不同的交互场景下,我们可以通过光标样式提示用户某个组件拥有特定的交互行为,你可以在组件的右边属性栏中设置光标样式

- 继承:基于所使用的操作系统,如Mac、Windows默认的光标样式
- 标准、自动:基础箭头型光标样式
- 无光标:不显示光标
- 手型:手掌型光标样式,一般用作提示用户这里可以点击、拖拽移动
- 帮助:问号型光标样式,一般用作提示用户这里可以点击获取提示
- 禁止:禁止型光标样式,一般用作提示用户这里不可以点击
- 文本输入:输入型光标样式,一般用作提示用户这里可以输入内容