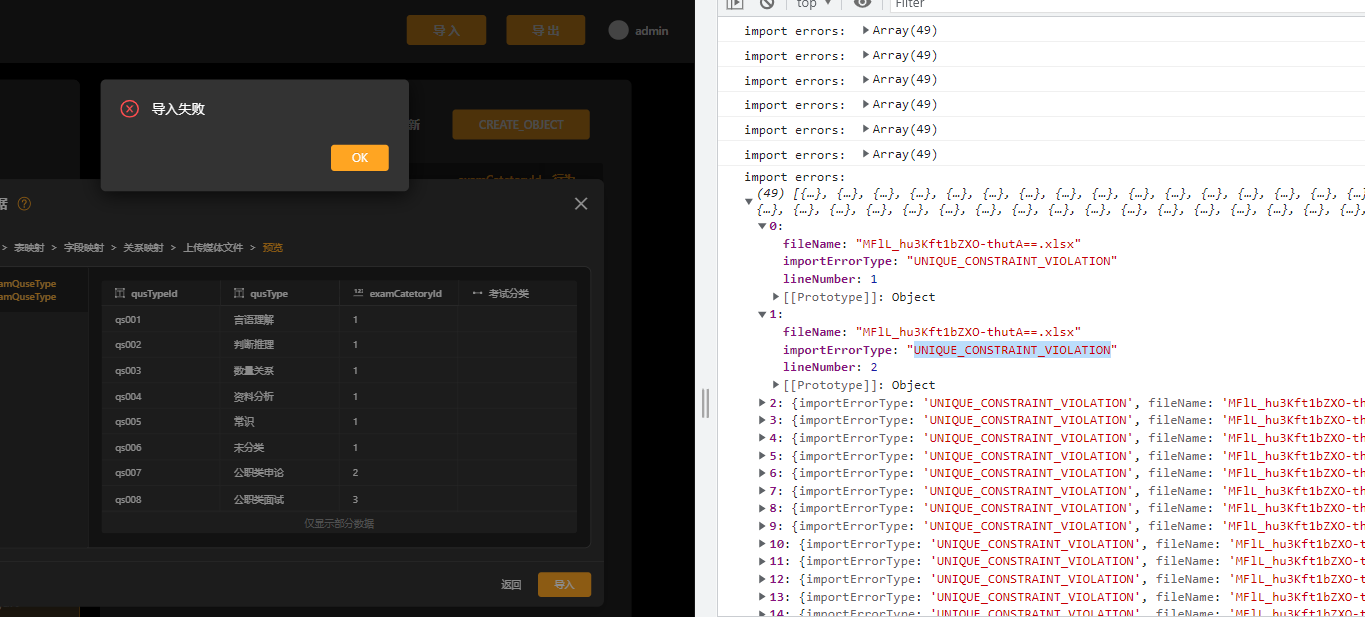数据库
数据库(曾经的管理后台),在这里可以查看并管理(添加、修改、导入、导出)数据。
数据库更新
创建了新的数据表或者在数据表中添加了新的字段、修改了数据表名、修改了权限、添加了数据关系、添加了数据约束等操作过后,需要点击编辑界面右上角的【后端更新】按钮,才能够生效,更新成功之之后才能够在【数据库】中查看到新的表以及字段。
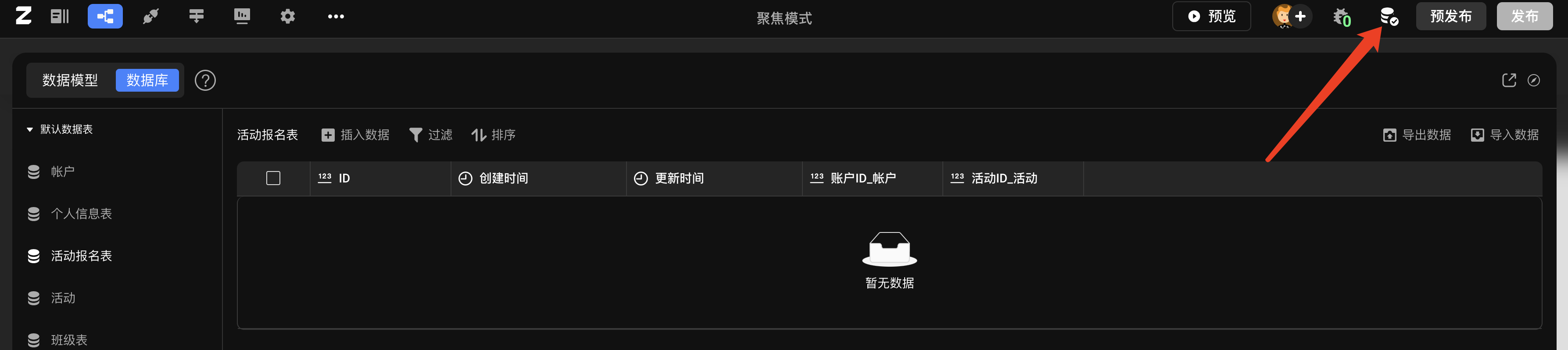
查看数据表数据
查看本表数据
点击编辑器左上角的【数据模型】按钮进入数据模型设计界面,点击界面左上角的【数据库】按钮,选择某张数据表即可查看这张表中的所有数据 如果数据字段过多,无法在当前屏幕查看所有数据时:
- Mac 电脑直接通过触控版左右滑动数据表即可查看所有数据
- Windows 电脑则通过按下 Shift + 鼠标滚轮来左右换动数据表即可查看所有数据### 查看关联表数据 当表 A 与表 B 是一对一关系时,在两张表中的关联字段中看到的就是对方表中的 ID
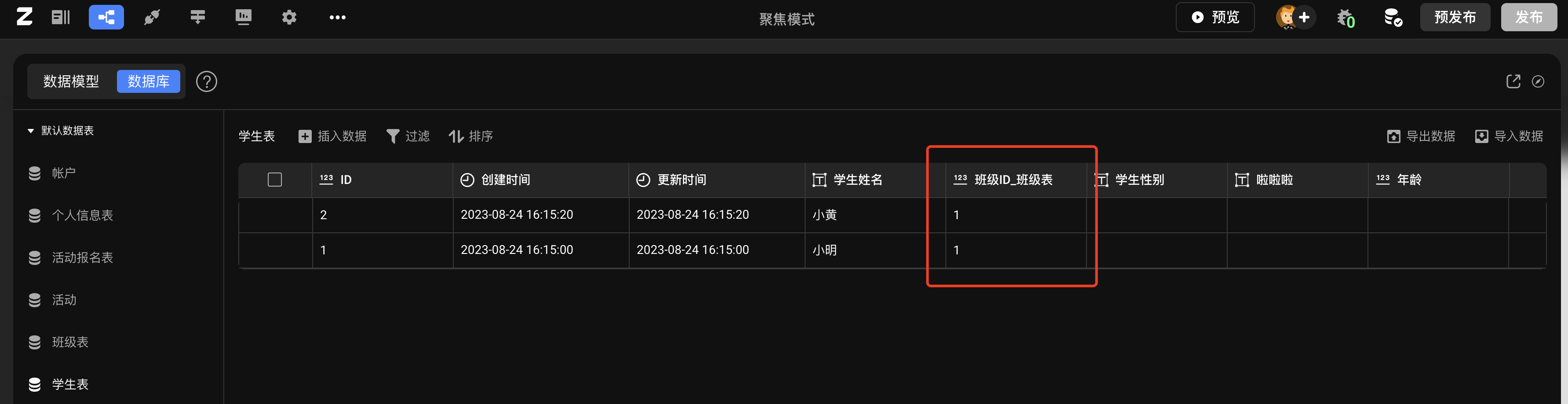
当表 A 与 表 B 是一对多关系时:
- 在表 A 的关联字段中看到的是表 B 中有多少条跟表 A 有关系的数据,鼠标移动到该关系字段时,会出现展开数据详情的按钮,点击该按钮可以查看有关联的所有数据
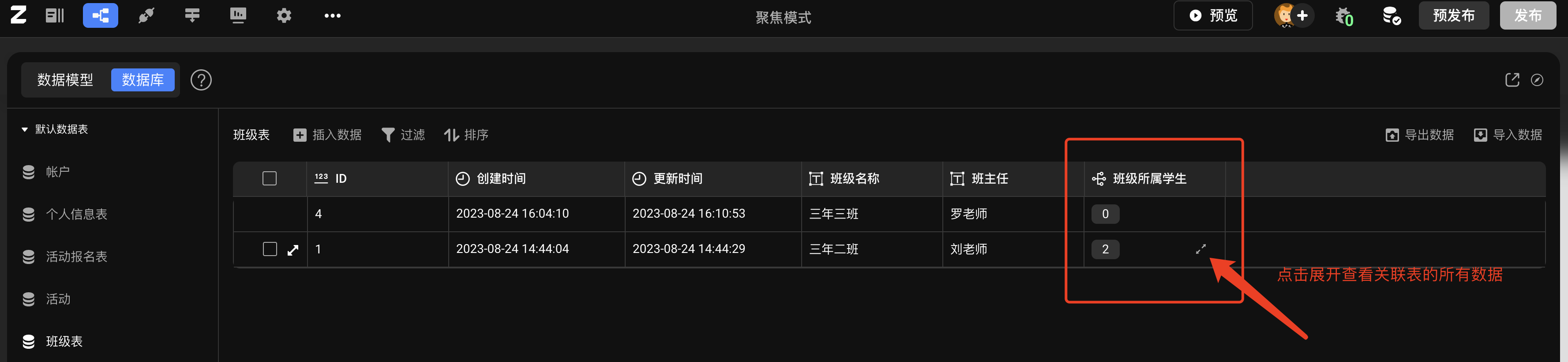
- 在表 B 的关联字段中看到的是表 A 种与表B有关联的数据的ID## 插入单条数据 在数据库中选择某张表之后,点击【插入数据】按钮,在弹窗中输入对应的数据。

插入关联字段数据
如果插入的数据中某个字段是通过关联关系产生的字段,该字段的数据不能直接输入,而需要点击输入框旁的选择按钮,弹出关联的数据表,在所关联的数据表中选择相应的数据,会自动把这条数据的ID填充到对应的输入框内

修改数据
方法一:点击某条数据的字段,直接进行修改
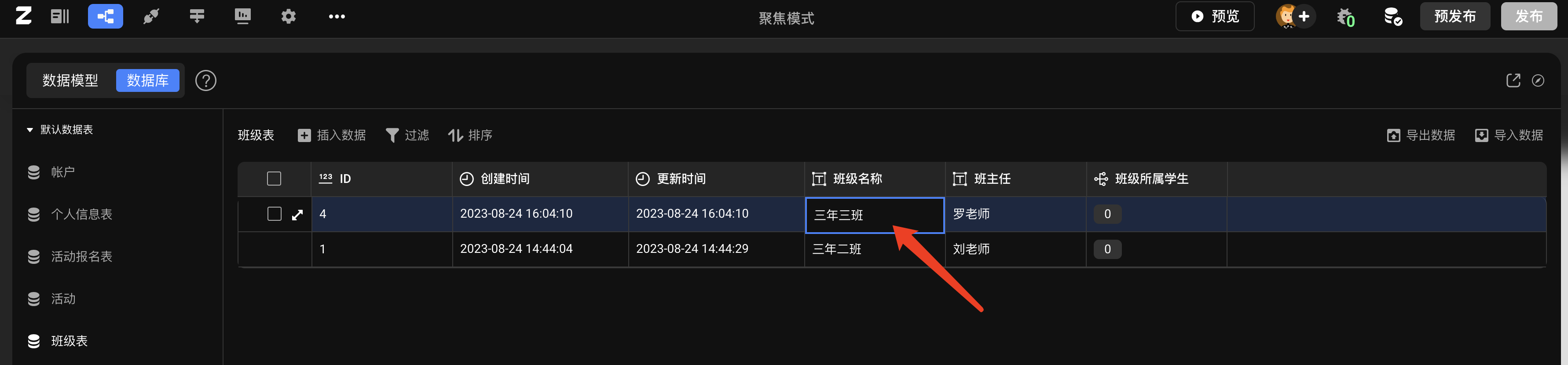
方法二:鼠标移动到数据行最左边,将会出现展开数据详情的按钮,点击该按钮,在详情弹窗中修改
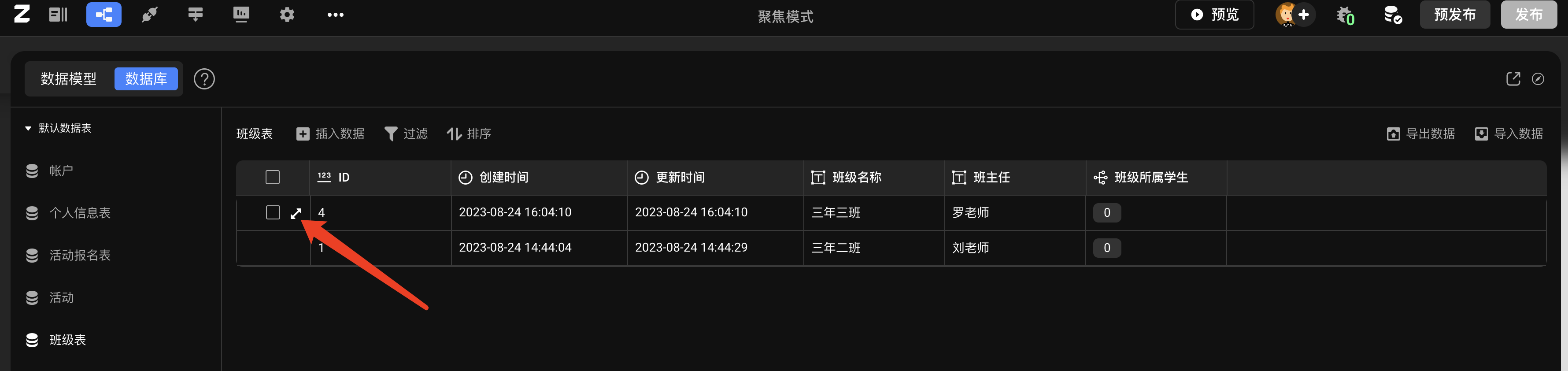
删除数据
删除单条数据: 将鼠标移动到某条数据的最左边,将会出现一个复选框,勾选之后,在数据展示界面上方将会出现【删除】按钮,点击该按钮即可删除这条数据。 删除多条数据: 勾选多条数据的复选框,选择多条数据,点击删除即可 删除数据展示页当前页面的数据: 勾选数据展示页数据字段最左边的复选框,选中本页面的所有数据(最多20条),点击删除即可。

自定义视图
自定义视图,可以理解为把有关联的表,集合到一张表里。这样查看数据更加方便。 在左边栏找到自定义视图(如果表较多看不到,请向上滚动),点击加号。在弹窗中输入自定义视图名称,以及基础表。视图成功创建,然后可以在视图里添加基础表的其他字段,以及关联表字段
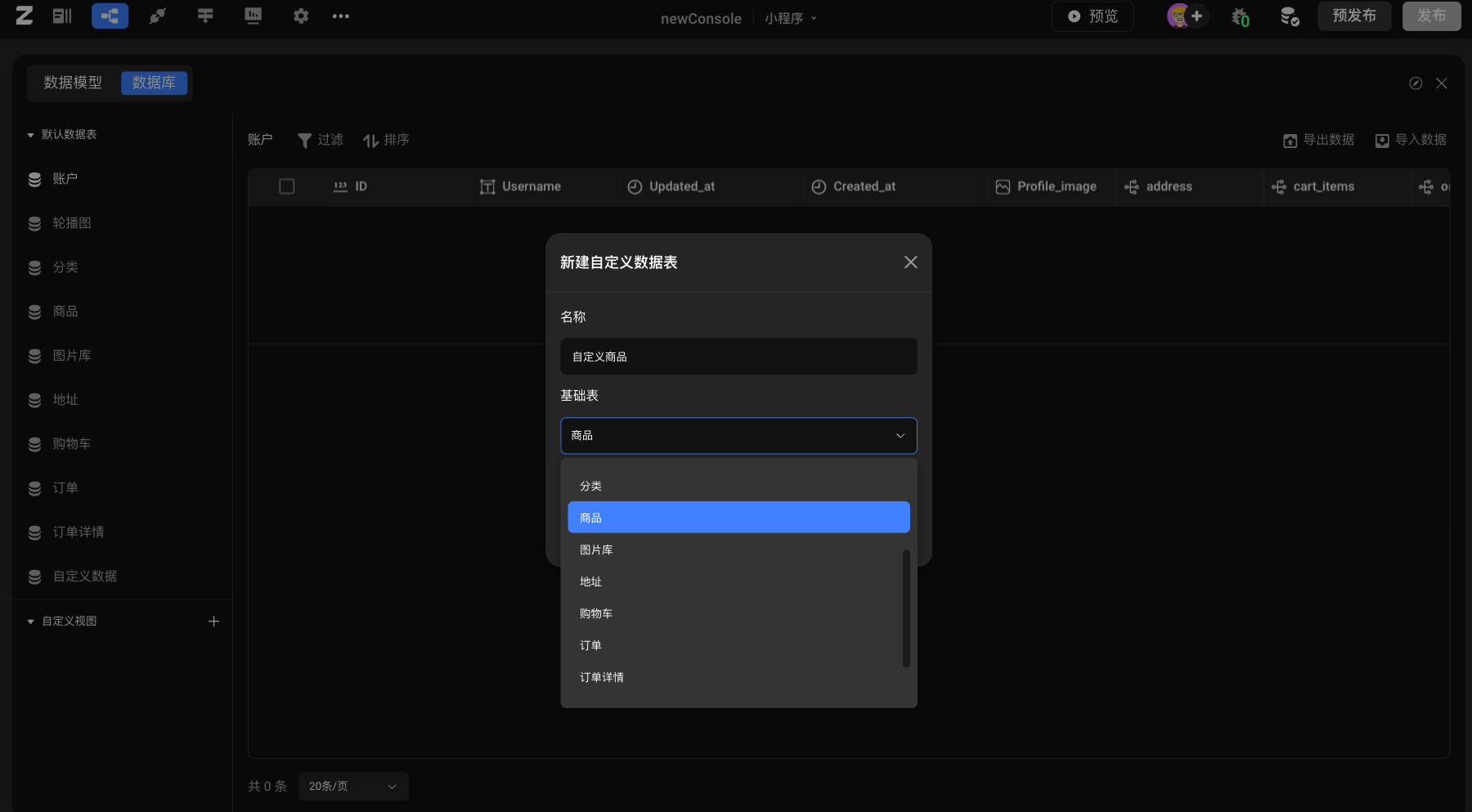
导入导出
批量的向数据表种导入多条数据或者将数据表种的数据导出。
导入入口
点击编辑器左上角的数据模型进入数据库,点击导入按钮

选择导入的数据源
⚠️注意1:仅支持编码格式为utf-8的Excel文件(xls、xlsx结尾的文件),否则会出现乱码/上传失败。
- 建议使用office较新版本的Excel来打开制作需要导入的内容,不能使用WPS
- Zion 默认 Excel 表格的第一行为表头
- Excel 表格中除了必要的数据列有数据之外,其他空格内不能写入数据或者有空格,也不能在同一个Excel表中有多个工作表(如sheet1、sheet2)⚠️注意2: 确保上传的数据表中至少需要有一个数据记录,如果没有数据会报格式错误。
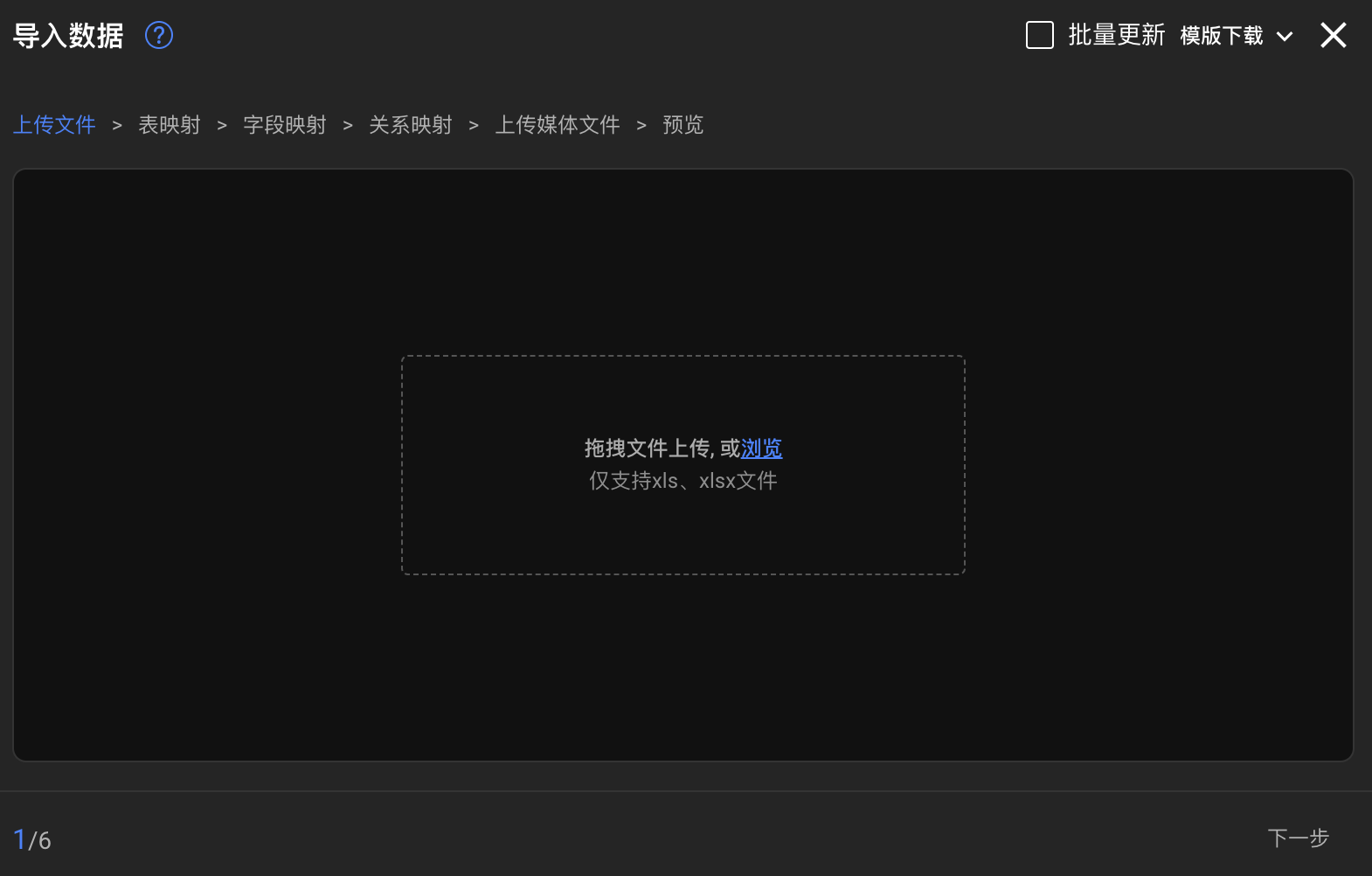
表映射
将 Excel 文件与在 Zion 中创建的数据表进行关联
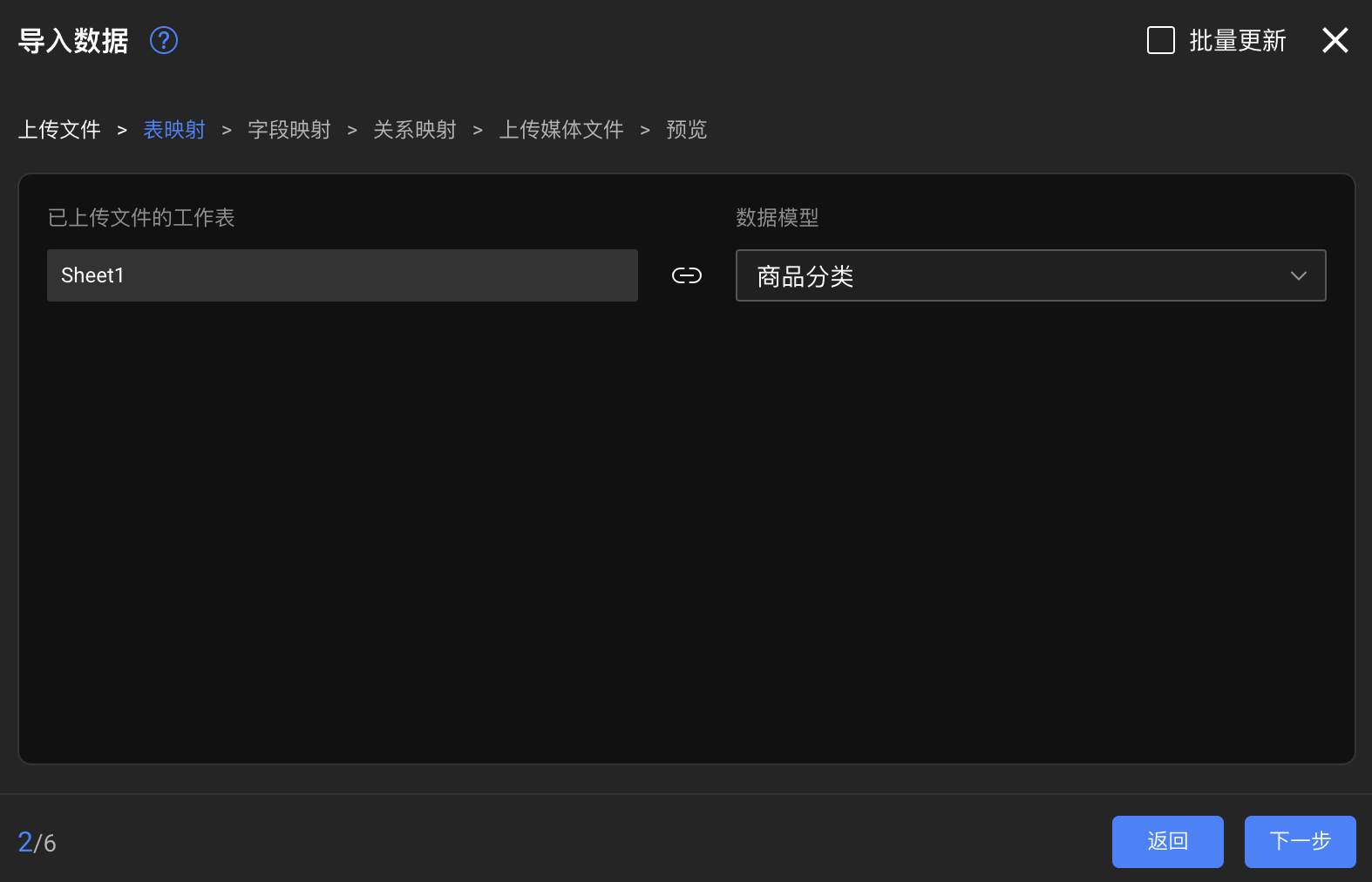
字段映射
将 Excel 文件表头与你想对应数据表的字段一一建立映射,如果是不想上传数据的字段以及默认的创建时间和更新时间,选择 【空值】 即可。
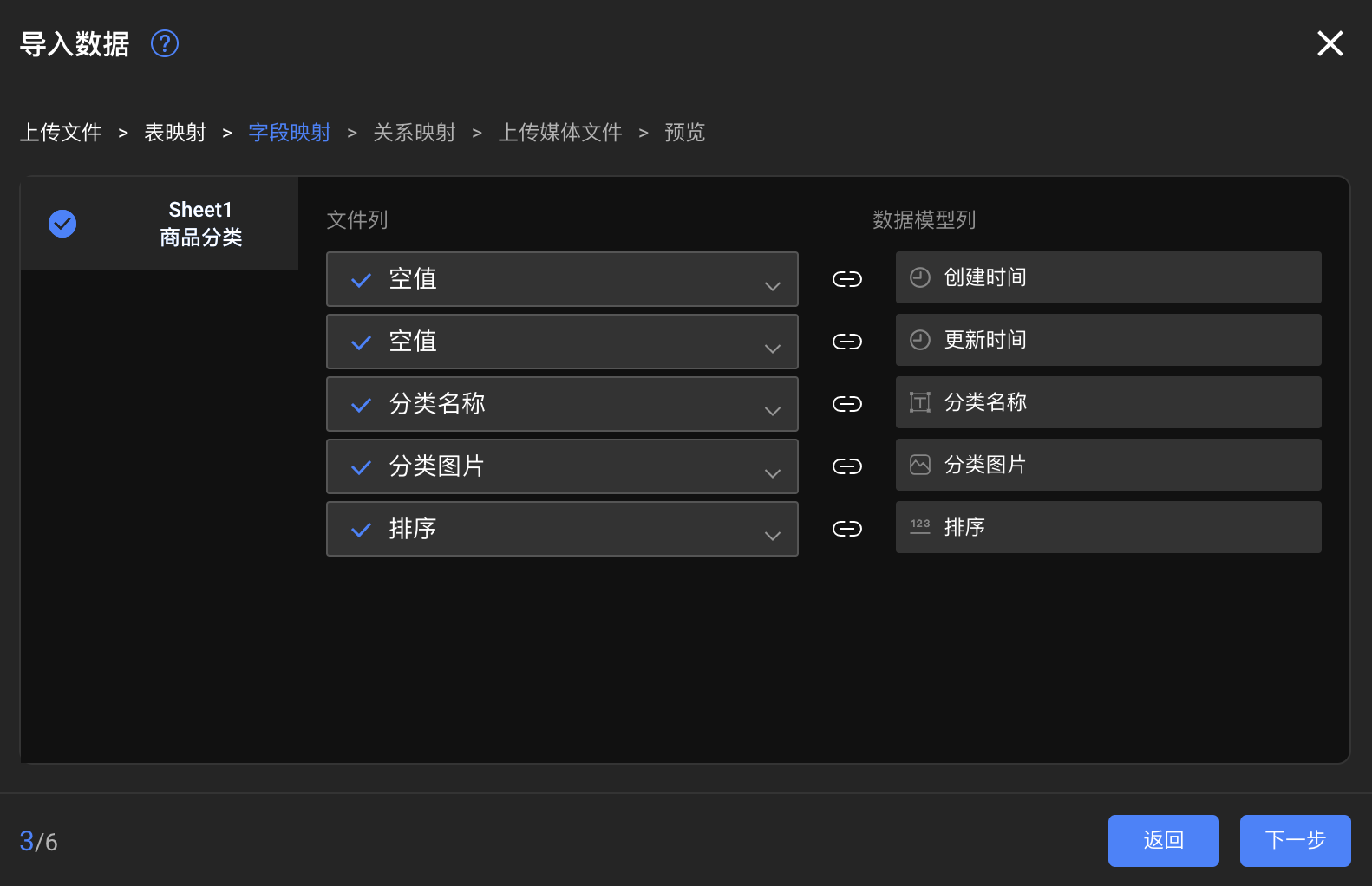
关系映射
单张无关联的数据表,选择忽略即可。
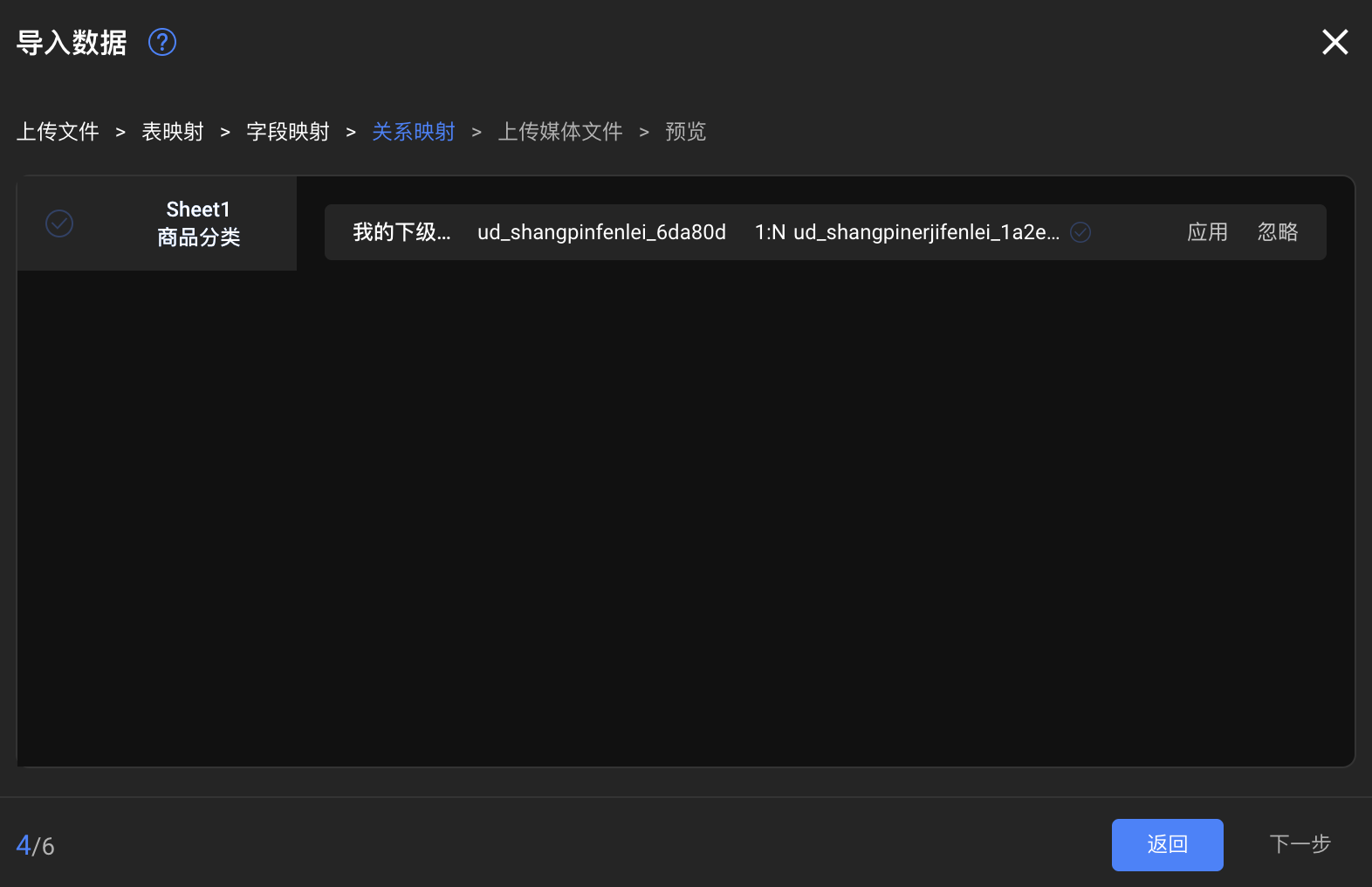
上传图片、视频、文件
如无媒体文件需要上传,可以直接跳过这个步骤,如需上传媒体文件,建议学习【B站导入视频】
- 导入图片时,需要将图片文件保存在命名为 image 的文件夹中,并且将该文件夹压缩成 image.zip 压缩包
- 导入视频时,需要将视频文件保存在命名为 video 的文件夹中,并且将该文件夹压缩成 video.zip 压缩包
- 导入excel、doc、pdf以及音频等文件时,需要将这些文件保存在命名为 file 的文件夹中,并且将该文件夹压缩成 file.zip 压缩包
目前只支持导入单一媒体文件,例如在批量导入图片时,不能同时批量导入视频文件,如果需要导入的数据中包含图片、视频,建议将图片与视频分开保存在不同的数据表中,并将其建立关系后分别导入。
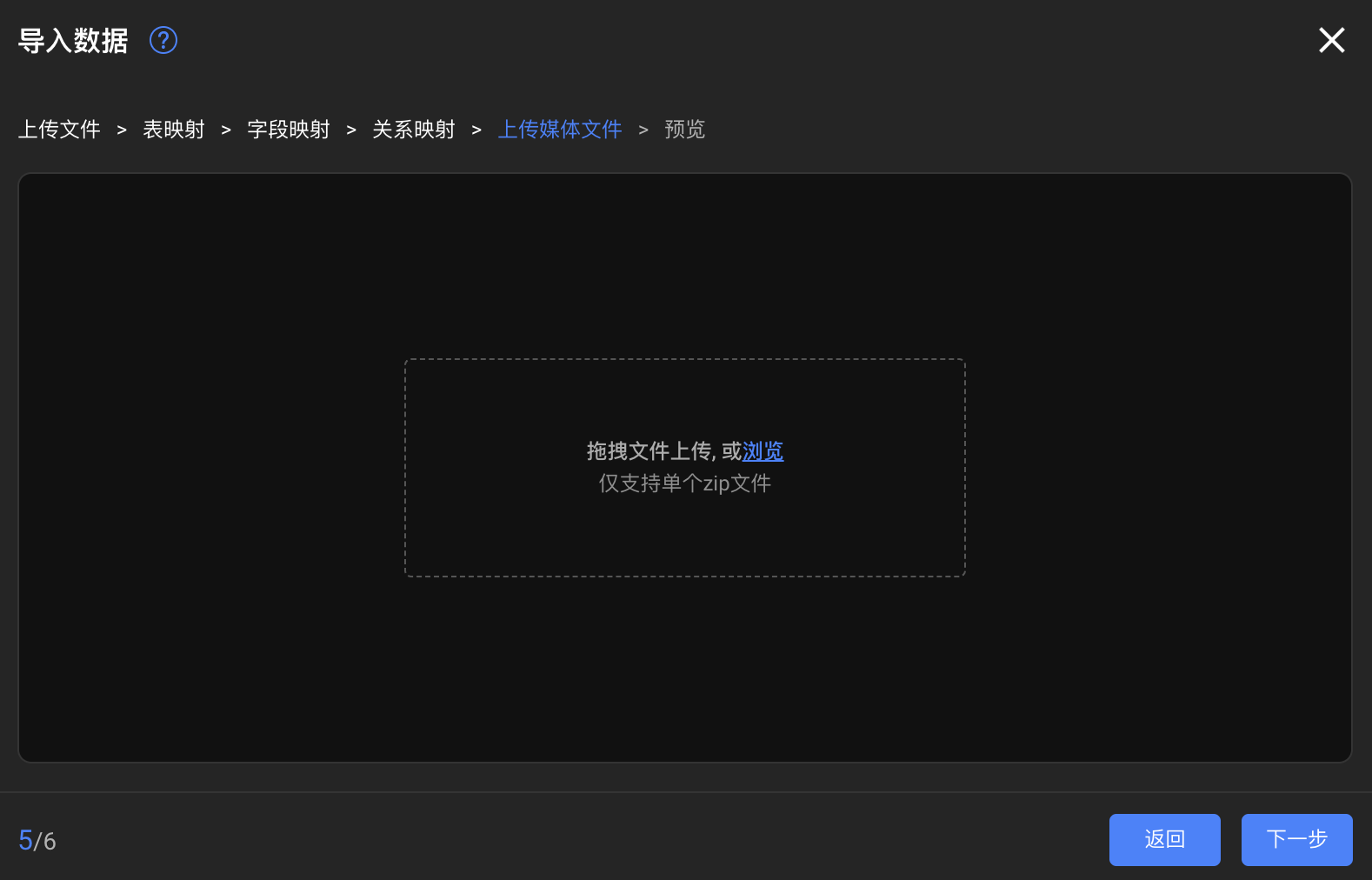
预览
最后步骤会预览显示上传后的数据样式
再次提示:如果你这里看到的是乱码,说明你的文件编码格式不对,需要转成utf-8编码格式:https://blog.csdn.net/wzw2887/article/details/112391805
导入按钮如果是灰色的说明你的导入文件正在上传,稍等一下就好了
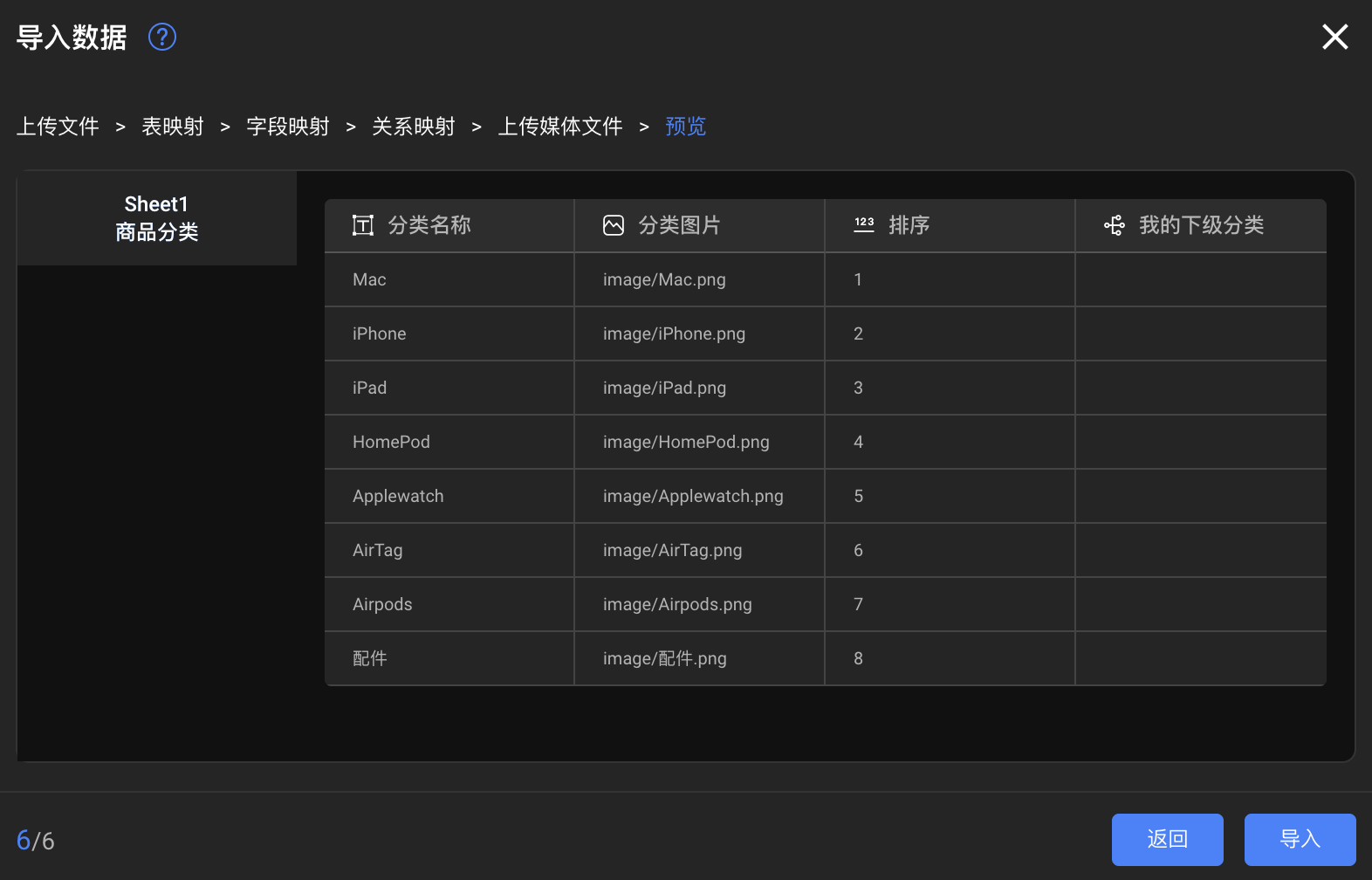
完成导入
切换数据表之后,最新的数据将会呈现在数据表中
常见导入失败的自查方法
在 Zion 中进行数据导入操作时,遇到导入失败提示,是因为你的导入内容不符合系统的识别格式。
如何找到导入失败的原因
- 在浏览器中我们打开控制台,方法如下:
- mac电脑 : 「option+command+j」 或者 「option+command+c」或者 「option+command+i」
- windows电脑 「F12」(大部分都可以)
- 查看console,提示导入失败时,失败原因会被抛到这里
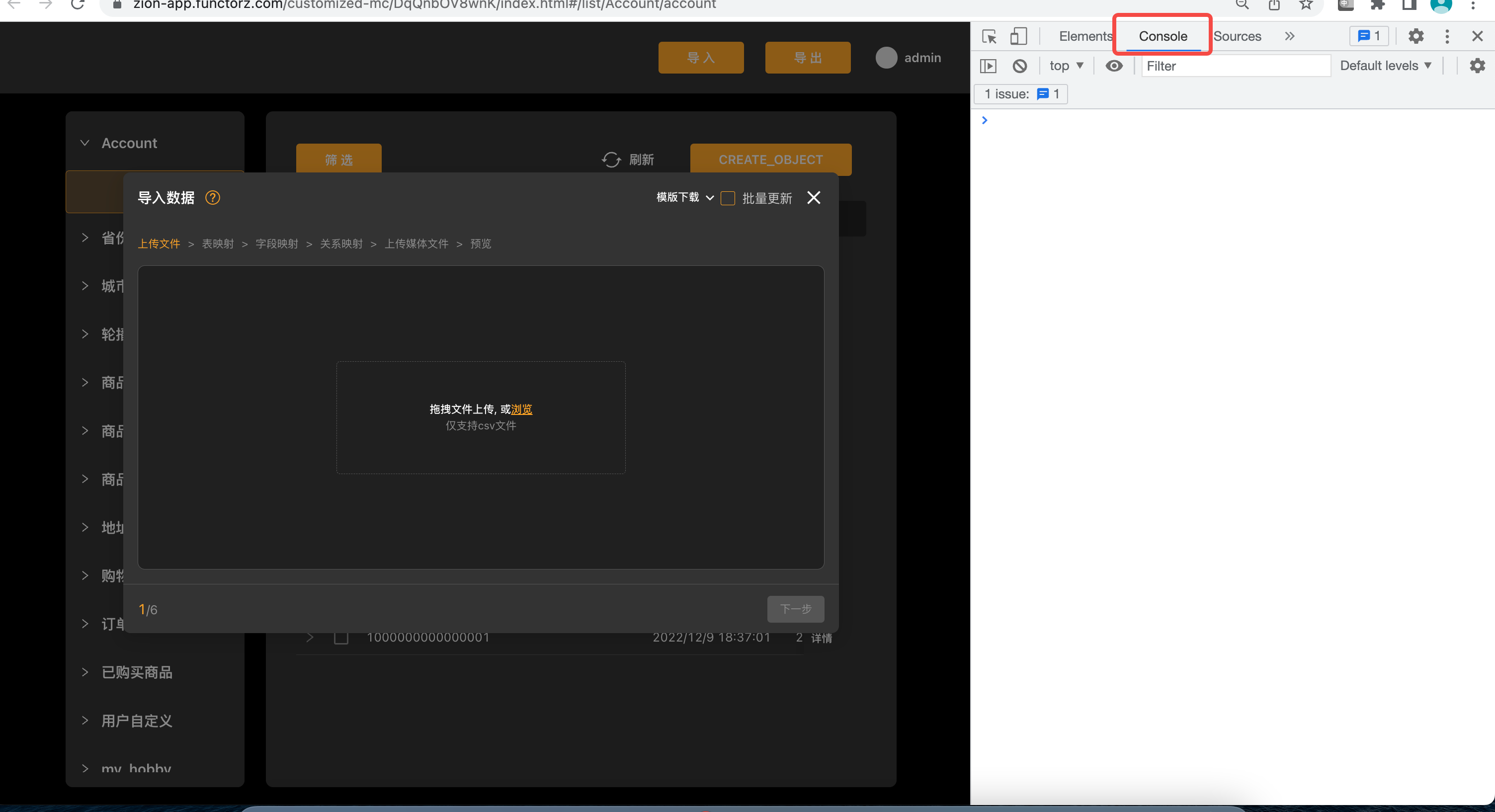
操作一次导入,导入失败时可以看到console里有报错信息

这是上传的 Excel 文件内容
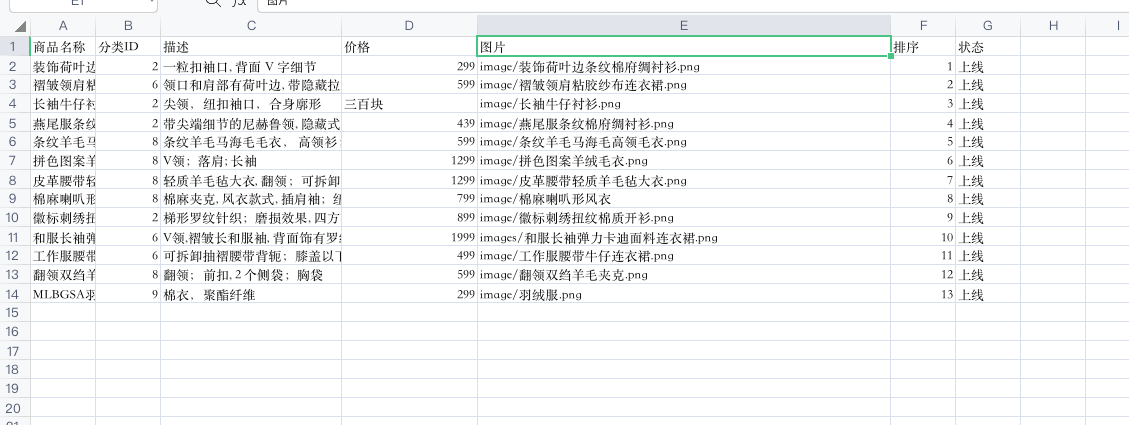
如何查看linenumber:linenumber对应的不是直接的数据行数,而是数据行数+2,原因是系统索引是从0开始的,而表格索引是从1开始的;还有一点表格中第一行是表头,因此差出了两行。
报错类型1: MISMATCHED_DATA_TYPE
这个报错的意思是数据类型不匹配,我们在价格字段中传了一个文本类型的“三百块”,而数据模型中价格字段的数据类型是无限精度小数。
报错类型2: NO_MATCHING_MEDIA
这个报错的意思是未找到对应的媒体文件,当Excel文件中的文件名,与媒体文件名完全对应时,才能成功上传 文件夹名要严格按照要求,图片image,视频video,其他file Excel文件中正确格式 文件夹名/文件名
- 文件夹名严格一致:例如图片文件夹,用images命名无效,反例见上图第11行
- 文件名和Excel文件中内容严格一致,如果文件名有后缀Excel文件中也要带,反例见上图第9行
- Excel文件中如果有空的数据列,也会导致出现上述错误,所以需要将空的列删除
- 假设保存图片的文件夹名称为“图片”,将其压缩后,压缩包的名称为“图片.zip”,仅将“图片.zip”修改为“image.zip”也会导致找不到媒体文件,应当将“图片”文件夹的名称修改为“image”后再压缩
- 假设Excel文件中的图片数据名称为“image/封面图1.png”,但实际在压缩包中的封面图1的名称为“封面图”或者这样图片的类型是“jpg”,那么Excel文件中的图片数据名称应该修改为“image/封面图.png”或“image/封面图1.jpg”### 报错类型3: INTERNAL_ERROR 目前检查出来的报错原因是:Windows使用了自带的压缩软件对图片/视频等素材文件进行了压缩,压缩时素材的编码格式不为Utf-8,导致 Zion 无法识别素材文件内容,从而报该错误 为了避免该错误,一般建议使用“Bnadizip”这款压缩软件,压缩文件时的压缩配置如下
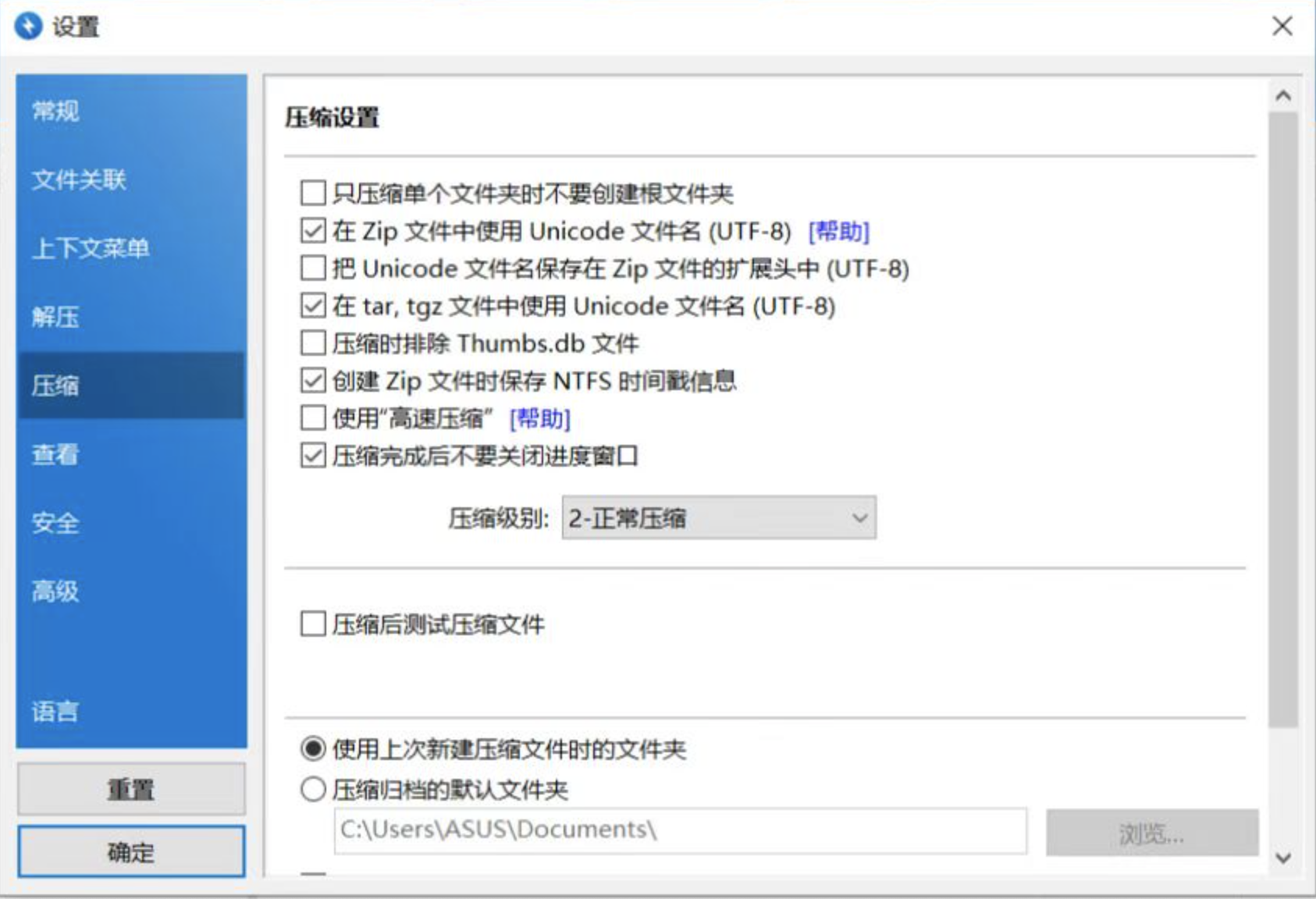
报错类型4 :unique_constraint_violation
导入的数据中有违反约束限制的数据,如果你的表中存在一对一关系或其他手动设置的约束,需检查存在约束的字段导入内容是唯一且本不存在于后台中的。